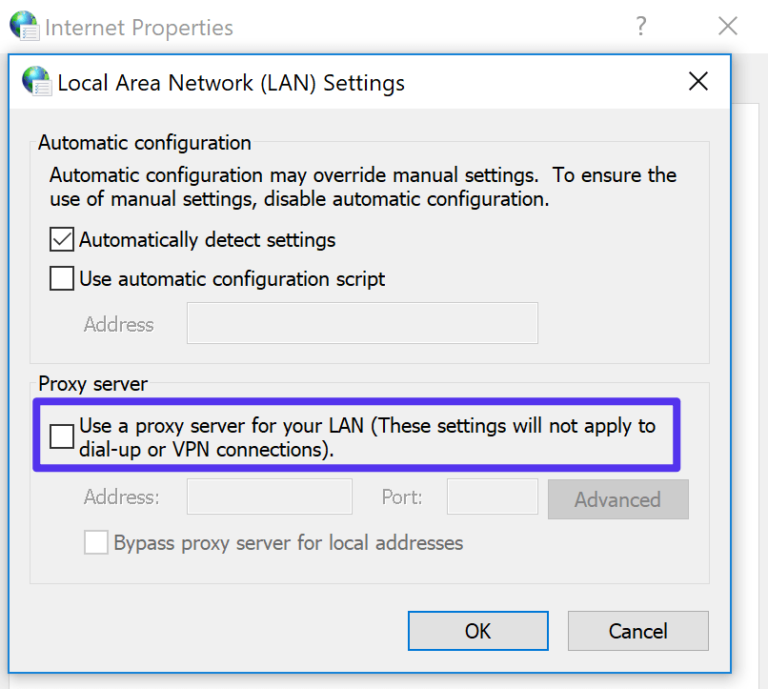The ERR_QUIC_PROTOCOL_ERROR message is an error that shows up in the Google Chrome browser when you try to visit a site.
Typically, the full error reads something like:
This site can’t be reached, The webpage at https://examplesite.com/ might be temporarily down or it may have moved permanently to a new web address.
ERR_QUIC_PROTOCOL_ERROR
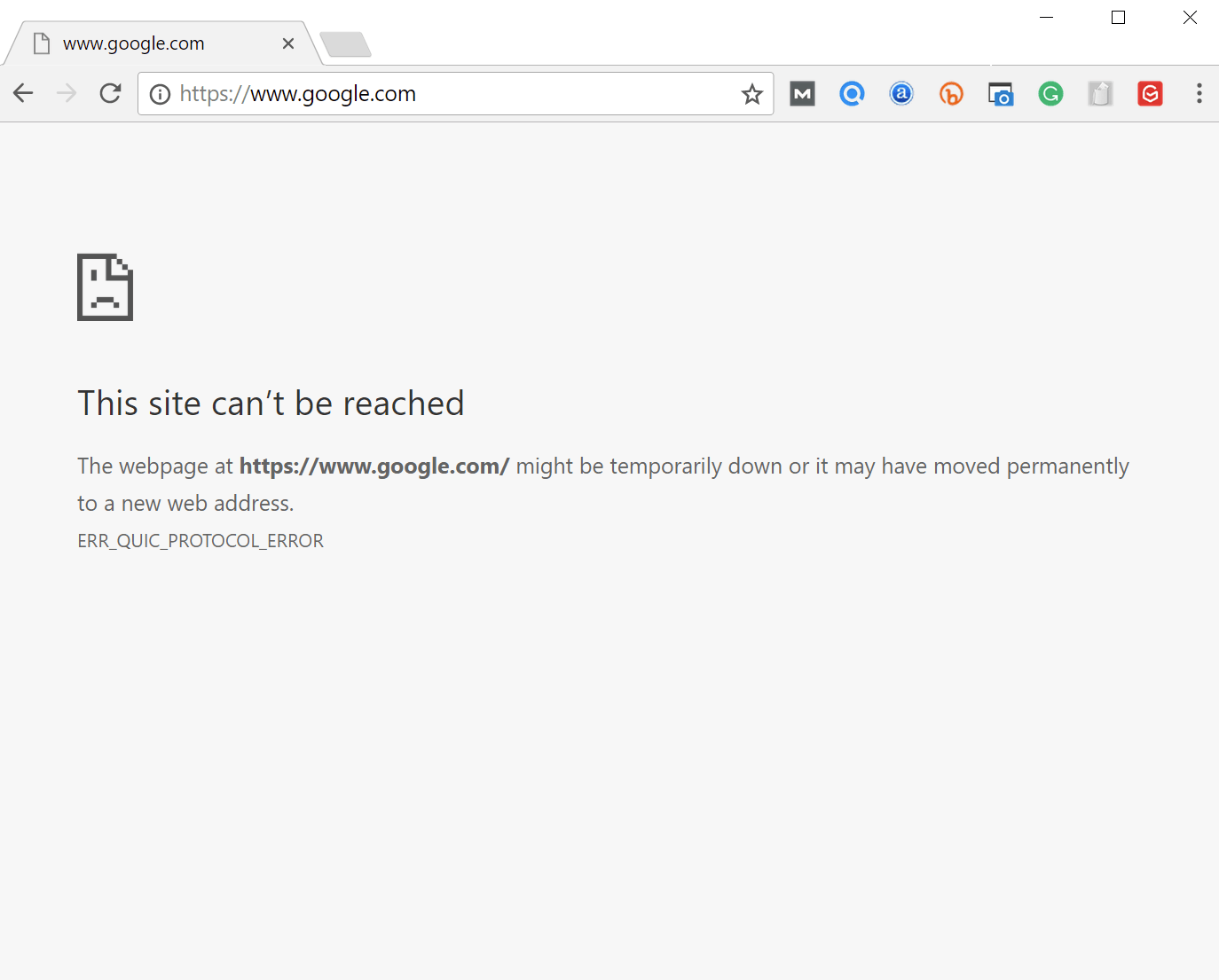
As the name suggests, this error indicates some problem with Chrome’s use of its Quick UDP Internet Connections (QUIC protocol) feature.
The QUIC protocol was developed by Google and helped improve the performance of connection-oriented web applications. However, because Google developed the protocol for its own products, most of Google’s sites do use QUIC (including YouTube). So while the protocol’s overall usage rate is not high, the fact that Google uses QUIC means you’ll interact with sites using QUIC pretty much every day.
Sometimes, the ERR_QUIC_PROTOCOL_ERROR message could be directly caused by the protocol, but it can also be caused by a problem with your Internet connection (or VPN/proxy) or an issue with a browser extension.
Additionally, this error has nothing to do with your WordPress site. However, it can prevent you from accessing your WordPress site sometimes, which is why we’re helping you fix the issue.
How to Fix the ERR_QUIC_PROTOCOL_ERROR in Chrome
Solution 1: Disable the QUIC Protocol in Chrome
Because the error indicates a problem with the QUIC protocol, one solution is to simply disable the QUIC protocol in Chrome.
To do so, type chrome://flags/ into your Chrome browser address bar. Then, use the search box to search for “quic” to locate the protocol.
From there, use the drop-down to change from Default to Disabled:
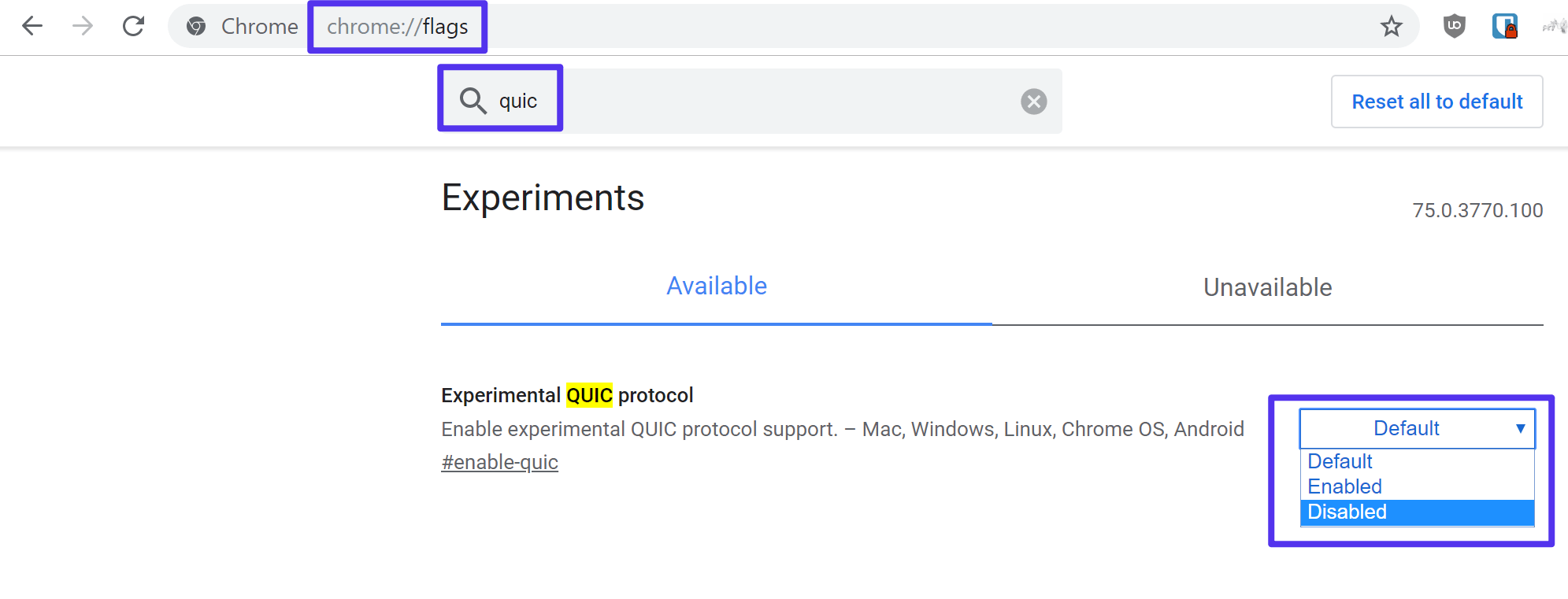
Once you’ve disabled the Experimental QUIC protocol, restart the Chrome browser to make the changes take effect.
Solution 2: Disable Chrome Extensions
Sometimes, an issue with one of your Chrome extensions could be causing the error.
Unfortunately, there’s no way to diagnose the exact extension, so the best approach is to disable all of your extensions and re-enable them one by one to find the culprit.
If you only started seeing the ERR_QUIC_PROTOCOL_ERROR message after installing a new extension, you can try disabling that extension first.
To disable your Chrome extensions, you can enter chrome://extensions/ in your browser address bar:
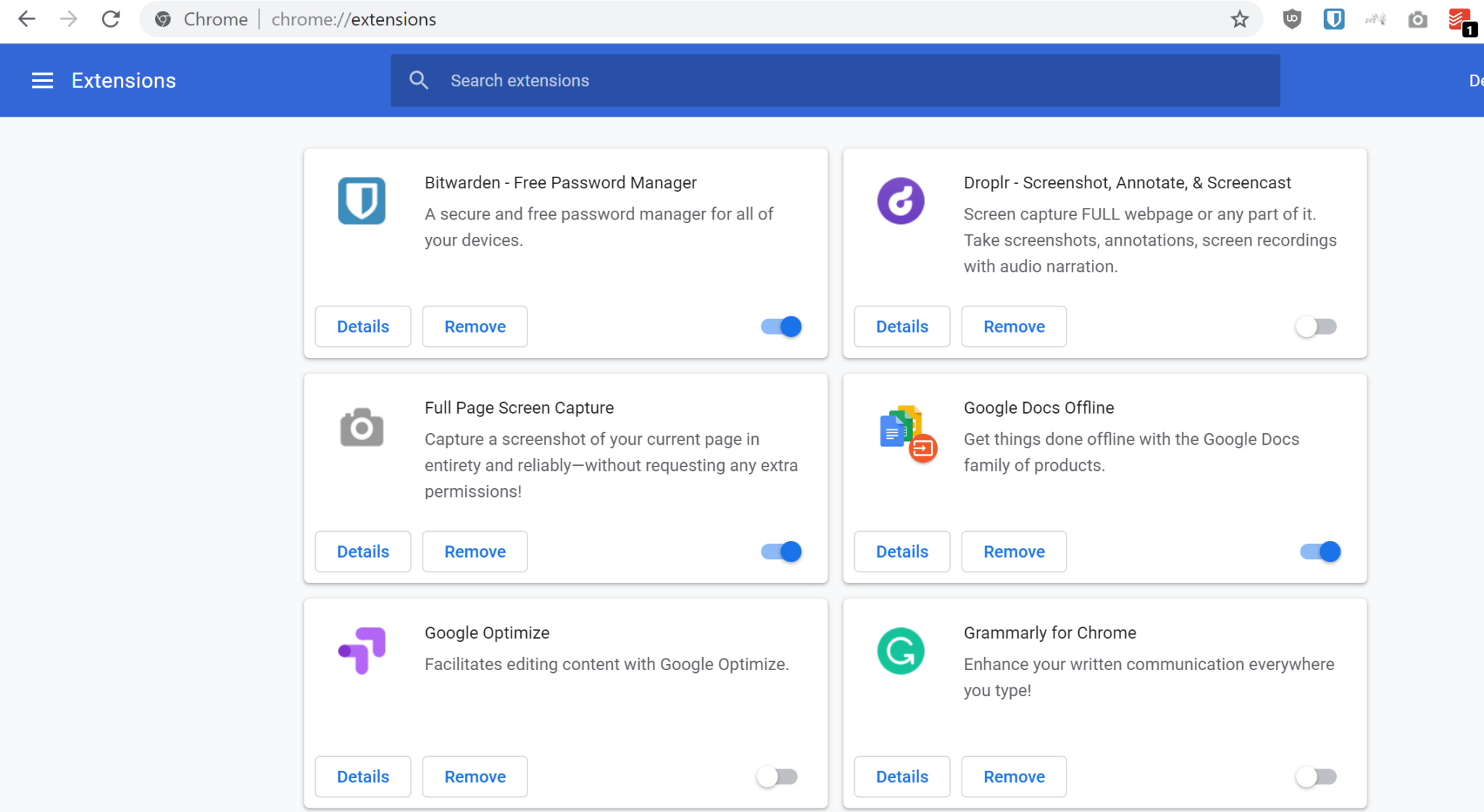
Solution 3: Check Proxy Settings (Windows)
If you’re using Windows, you might have an issue with your proxy settings that’s causing the ERR_QUIC_PROTOCOL_ERROR message.
To start, open your Settings area in Windows (hit the Windows key and then select the Settings gear).
Then, search for Internet Options and select the result:
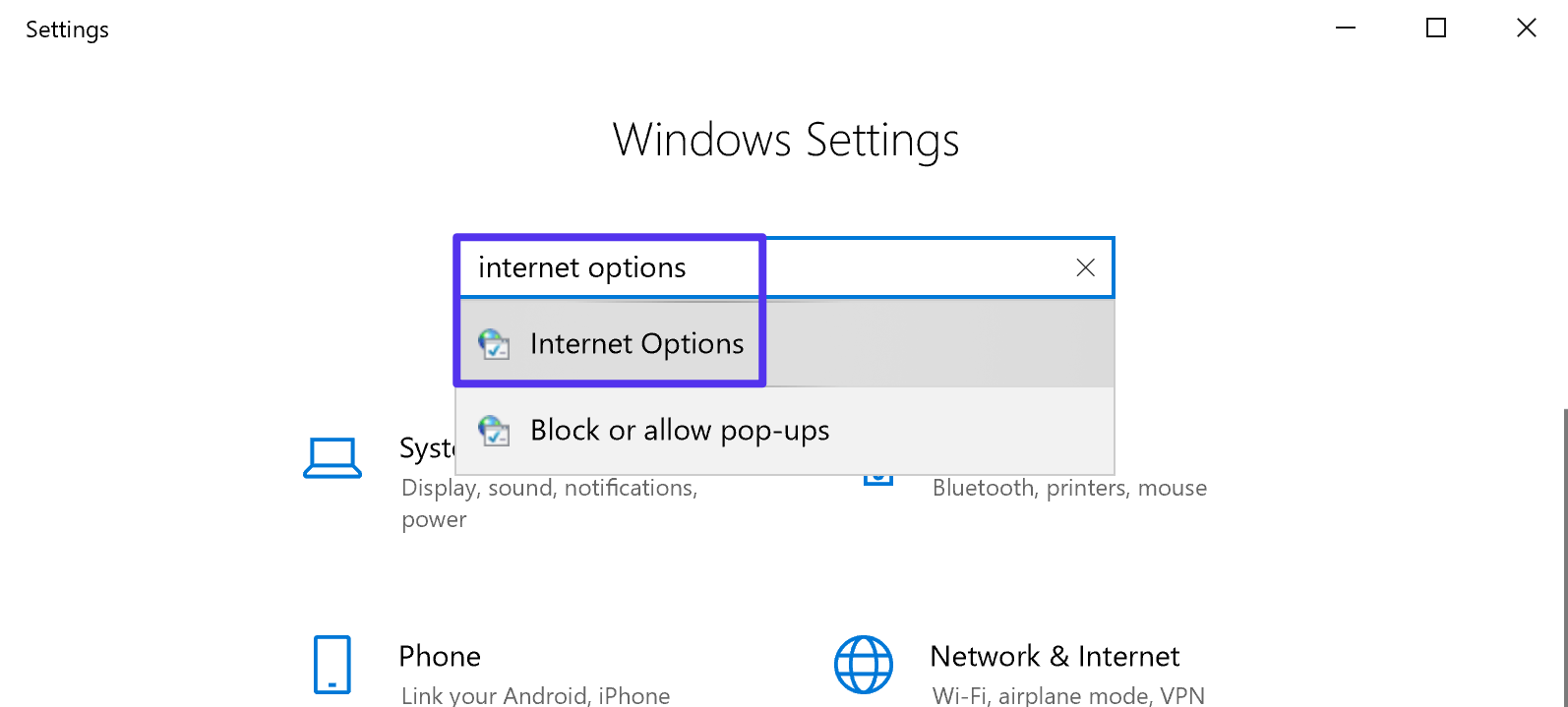
In the Internet Properties popup, go to the Connections tab. Then, select LAN settings:
Ensure the Use a proxy server for your LAN… setting is unchecked. Then, click OK and then Apply. You might also need to restart your computer: